本業副業問わず、日々少しでも楽してお金を稼ぎたいと考えている
人にとっては超基本的な知識かもしれませんが、
Windows に搭載されているタスクスケジューラという機能を使用して
特定のアプリケーションを定期実行させる方法について図解で残しておきます。
僕自身、かなりの面倒くさがりなので、自分で作成したアプリのほとんどは
この方法で定期実行させており、WordPress ブログの記事作成や記事投稿、
Twitter へのつぶやき投稿などを自動化しています。
毎日同じアプリを手動実行している・・・なんて場合は、
このタスクスケジューラに丸ごと任せてしまえば楽になりますよ。
アプリの実行忘れなんかも防ぐことができて、一石二鳥です。
一般的なアプリ(EXEファイル)を定期実行させる方法
まずはタスクスケジューラを起動していきます。
PC内検索欄に”task”と入力し、Enter。
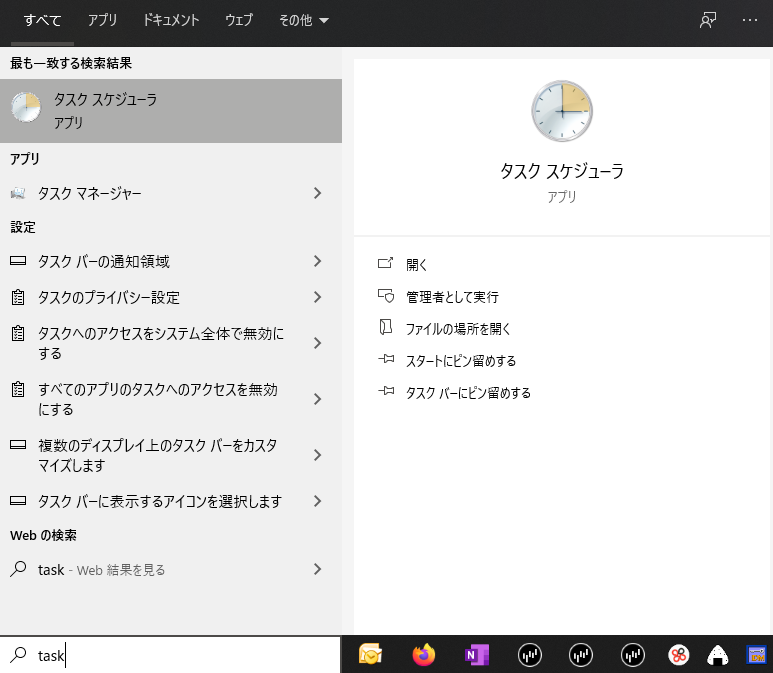
タスクスケジューラが起動するので、
上のメニューから「操作」→「基本タスクの作成」と進みます。
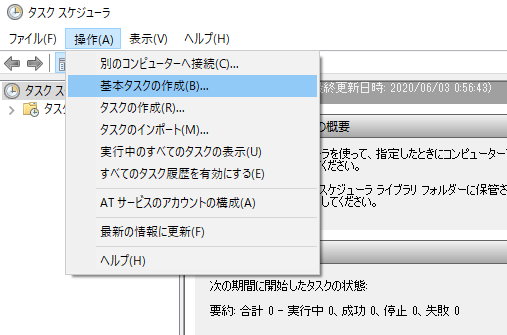
自動実行するタスクの名前と説明を入力します。
今回は例として、僕が自作した Twitter への自動投稿 exe ファイルをタスク登録してみたいと思います。
名前は『Post_Twitter』、説明は「毎日のTwitter自動投稿」としました。
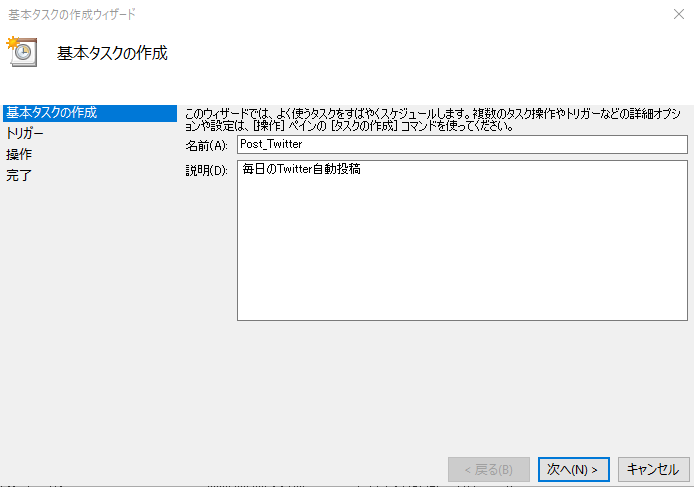
次の画面で、「自動実行させるタイミング」を決めます。
今回は、毎日自動実行させたいので、「毎日」のところにチェックを入れ、「次へ」をクリック。
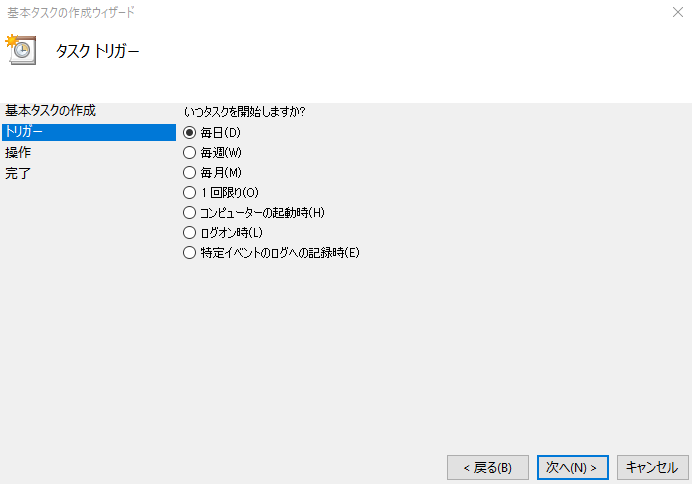
次の画面では、より詳細な実行タイミングを設定できます。
例えば、毎日朝6:00から自動実行させたい場合は、下図のように設定します。
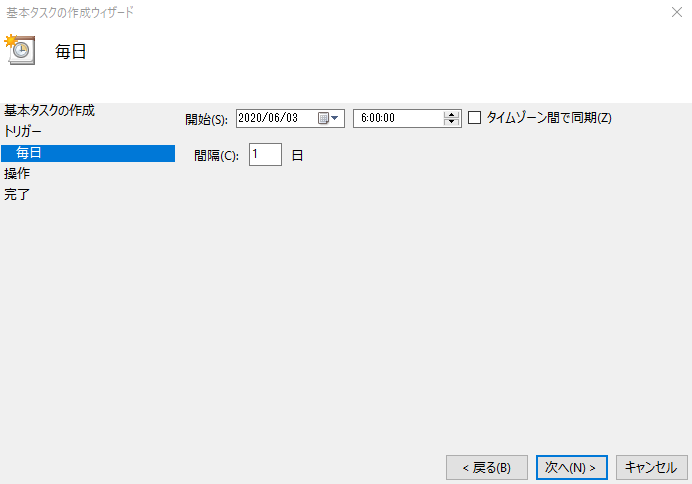
タスクで実行する操作を選択します。
今回は exe ファイルを実行させたいので、「プログラムの開始」をチェック。
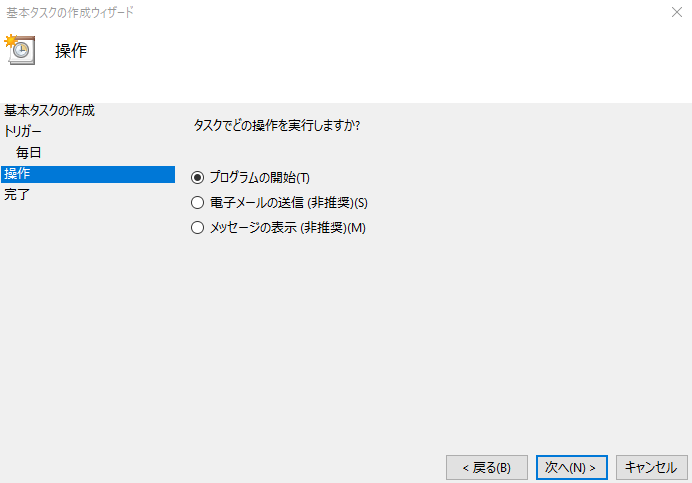
次の画面の設定が結構重要です。
設定を間違えると、正常にプログラムが自動実行されません。
各項目には、以下のように入力してください。
- プログラム/スクリプト
→ exe ファイルをフルパスで指定 - 引数の追加(オプション)
→ 今回は空欄でOK - 開始(オプション)
→ exe ファイルがあるフォルダのパスを指定
今回の例では、それぞれ次のように入力しました。
- プログラム/スクリプト
→ C:\Users\RYO\Desktop\post_twitter.exe - 引数の追加(オプション)
→ 空欄 - 開始(オプション)
→ C:\Users\RYO\Desktop
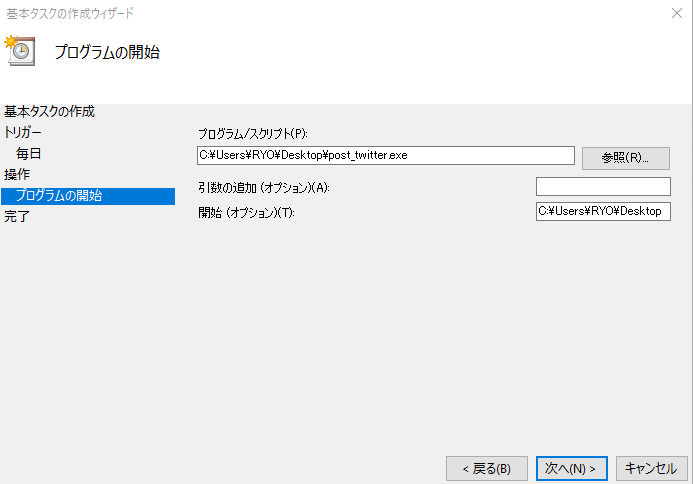
最後は確認画面です。
ここまでの設定内容に問題がないことを確認し、「完了」をクリックします。
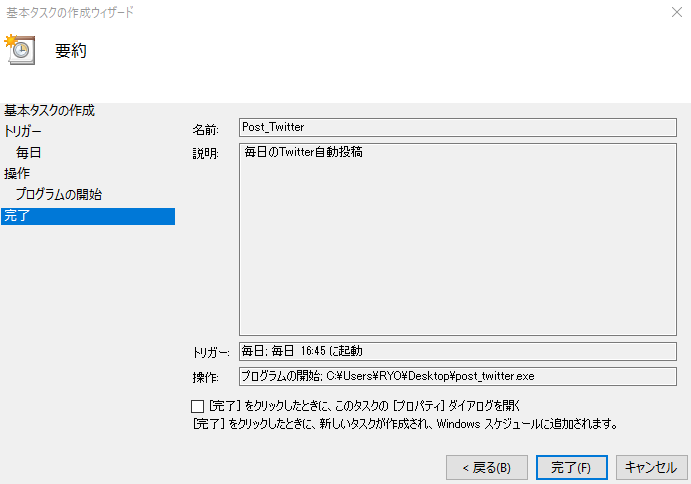
以上でタスクスケジューラの設定は完了です。
指定した時間にプログラムが正常に自動実行されることを確認してください。
|
|
|
Pythonアプリ(pyファイル)を定期実行させる方法
タスクスケジューラで exe ファイルを指定する方法をご紹介しましたが、
例えば Python で作成したツールをいちいち exe ファイル化するのは面倒ですよね。
場合によっては、プログラムの起動や実行が遅くなる可能性もあるため、
.py ファイルそのものを自動実行させたいこともあると思います。
ここでは、タスクスケジューラで .py ファイルを自動実行する設定方法についても紹介しておきます。
といっても、exe ファイル設定時と異なるのは
「プログラムの開始」画面の内容のみです。
以下のように入力します。
- プログラム/スクリプト
→ python.exe ファイルをフルパスで指定 - 引数の追加(オプション)
→ .pyファイルの名前 - 開始(オプション)
→ .pyファイルがあるフォルダのパスを指定
例としてはこんな感じです。
- プログラム/スクリプト
→ C:\Users\RYO\AppData\Local\Programs\Python\Python37\python.exe - 引数の追加(オプション)
→ post_twitter.py - 開始(オプション)
→ C:\Users\RYO\Desktop
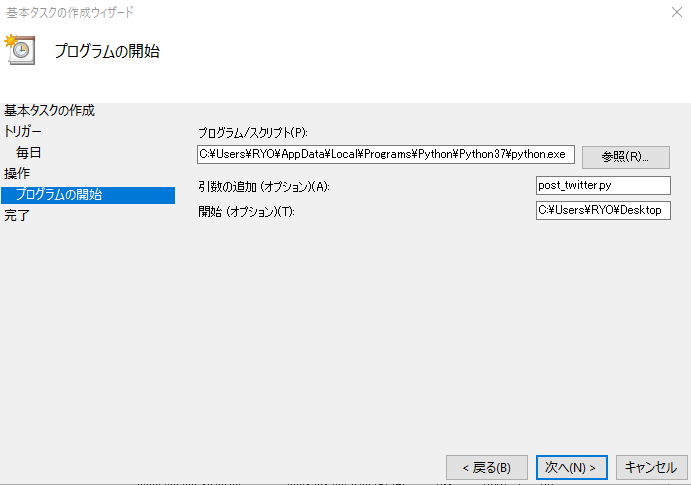
あとは exe ファイルの場合と同様に設定すれば OK です。
指定した時間にプログラムが正常に自動実行されることを確認してください。



コメント