アフィリエイトやGoogleAdsense を続けていると、記事を作成するときに使ったメモや、
サイトに掲載するために作成した画像ファイルなど、様々なファイルがパソコンの中に貯まってきます。
人によっては、読者さんに配布するための無料レポートや、外注さんに納品してもらった
記事ファイルなどを保存しているという方もいらっしゃるかもしれません。
ファイルがたくさん増えてきた状態で作業していると、記事ネタを書いていたメモを
誤って削除してしまったり、編集中だった画像ファイルを誤った内容で保存してしまったり、
といった人為的なミスが発生する可能性も高まってきますよね。
僕自身、せっかく作成した画像ファイルを、誤って削除してしまったことがあり、
何度か枕を濡らしたことがあります(笑)
そんな悲劇を起こさないためにも、ファイルやデータのバックアップは
常日頃から取得しておくことが望ましいです。
そしてできれば、複数の場所(HDDやDVDなど)にバックアップしておきたいですね。
ただ、闇雲にファイルのバックアップを取得しまくっていくと、近い将来、バックアップファイルの管理が破綻します(笑)
本記事では、バックアップの運用管理が破綻するのを避ける方法、そのために使用したほうがよいアプリについて解説していきます。
手動によるファイルバックアップの問題点
定期的に手動でバックアップを取得していると、バックアップファイルの数が膨大なものになり、
これまた管理が面倒になります。これが大きな問題点です。
例えば下図のように、中身が『あああ』と書かれている記事メモ.txt という
ファイルあったとしましょう。
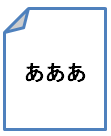
このファイルの中身を『いいい』に書き換えて保存した場合、当然ながら
『あああ』と書かれた内容は消えてしまい、戻すことはできません。

『あああ』と書かれた内容に戻したい場合は、『あああ』と書かれた状態で
ファイルを一旦バックアップしておけば、いつでも『あああ』の状態へ戻すことができます。
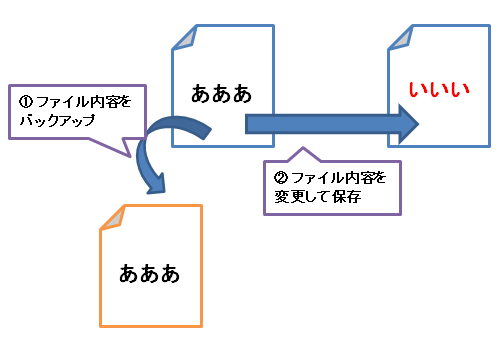
しかし、上述した通り、このようなやり方では、
記事メモ_あああ.txt , 記事メモ_いいい.txt ・・・
のように、都度都度バックアップファイルを作成しなければならず、
管理が余計に面倒で煩雑になりかねません。
そしていざ、バックアップしておいた記事を復元しようと思っても、
どのファイルがどの時点のバックアップなのかは、各ファイルを開いて確認しないと
分からないことが多く、非常に面倒です。
今回ご紹介する TortoiseSVN というアプリケーションは、
上述したような面倒なバックアップファイルの管理をスマートにしてくれる便利アプリです。
もちろん無料で使えますので、ぜひ導入を検討してみてください。
|
|
|
TortoiseSVNの仕組み
TortoiseSVN とは、『ファイルをバージョン管理できるシステム』を提供するアプリケーションです。
上述した記事メモ.txtの例で言うと、
記事メモ.txt の内容が『あああ』の時の履歴、『あああ』から『いいい』へ変更された変更履歴、
『いいい』から『ううう』へ変更されたときの変更履歴・・・をすべて TortoiseSVN が記憶しており、
過去の戻したい状態へいつでも戻すことを可能にしてくれるという優れものです。
イメージとしては下図のようになります。
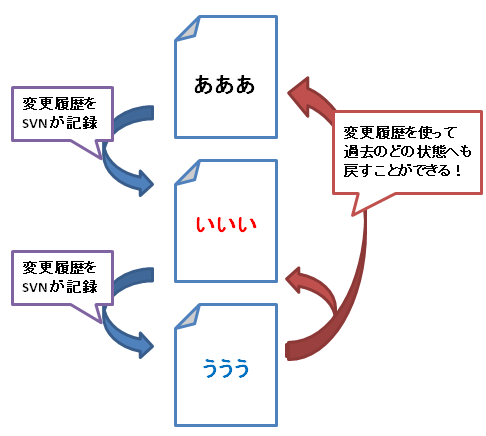
SVN を使うことで、記事メモ.txt は1つだけ存在していればよく、バックアップファイルをポチポチと手動で作る必要はありません。
また、変更履歴を記録する際に、コメントを記載して記録することができるため、過去の状態へ戻す際の手がかりにすることができます。
最初は使い方に戸惑うかもしれませんが、一旦慣れてしまうと、手放せなくなりますよ。
|
|
|
TortoiseSVNをインストールする
では実際に TortoiseSVN をインストールする手順をご紹介します。
難しい作業はないので、10分もあれば終わりますよ。
TortoiseSVNのダウンロードとインストール
まず、以下のURLのサイトを開いてください。
TortoiseSVNダウンロードページ
下図の画面になりますので、赤枠内のリンクをクリックし、インストーラーのダウンロードを開始してください。
(32bit OS を使用している方は、赤枠の1つ下のインストーラーをダウンロードしてください。)
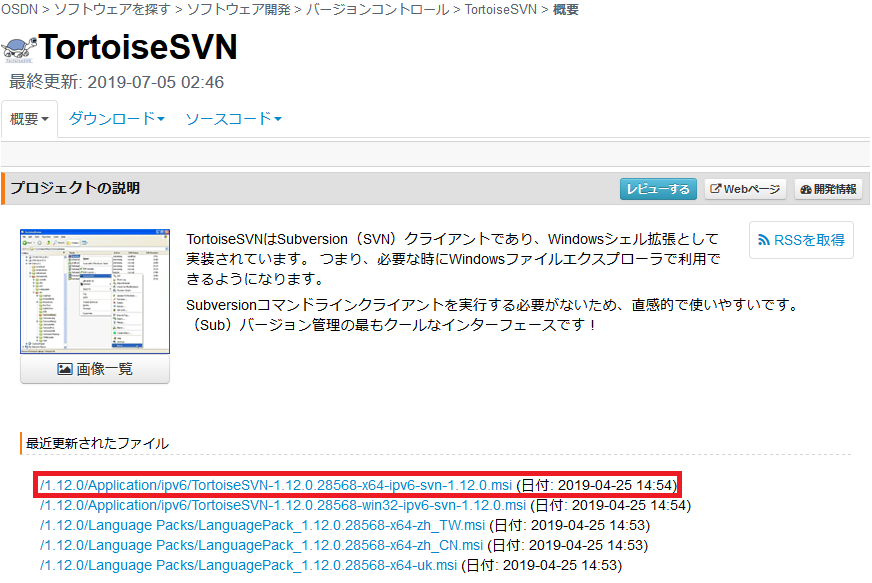
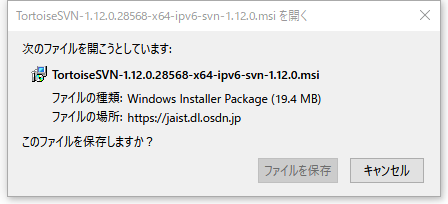
インストーラーがダウンロードできたら、ダブルクリックして実行します。
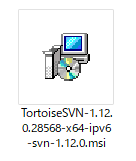
以下、基本的に画面の指示に従ってクリックしていきます。
「Next」をクリックします。
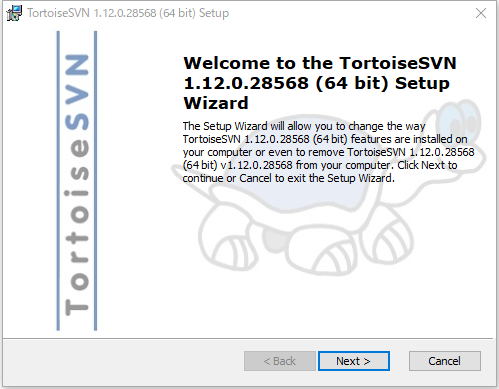
「Next」をクリックします。

「Next」をクリックします。
(インストール先フォルダを変更したい場合のみ、「Browse」をクリックしてフォルダを選択してください。)
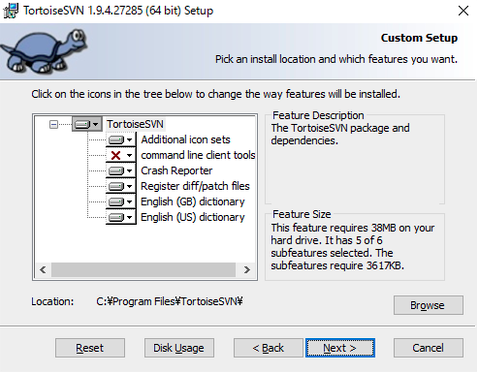
「Install」をクリックします。
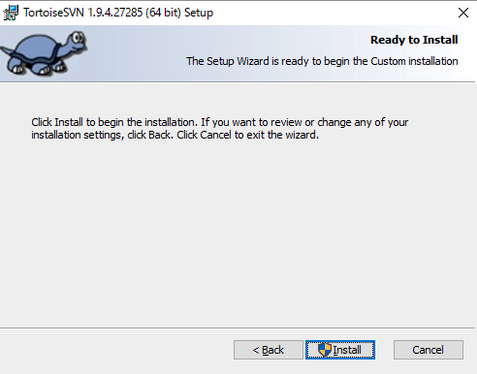
インストールが終了するのを待ちます。
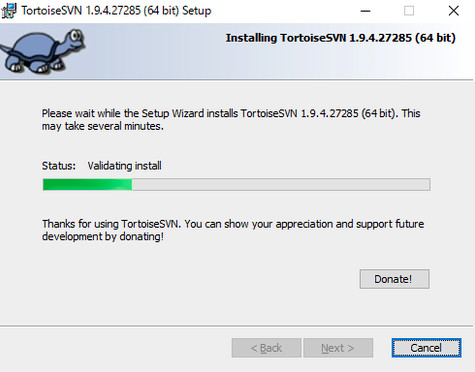
この画面が表示されれば、TortoiseSVN のインストールは終了です。
「Finish」をクリックし、ウィンドウを閉じます。
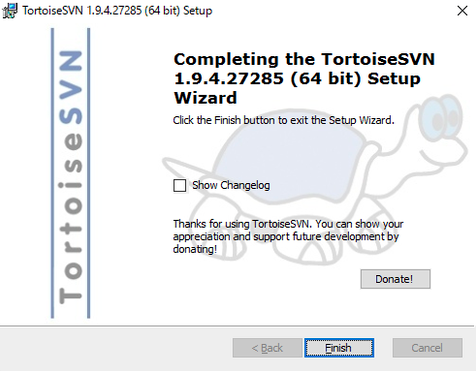
TortoiseSVNの日本語化
TortoiseSVN をインストールした直後の状態では、表示が英語のままです。
そのため、日本語パッチを適用して、アプリの表示を日本語にしておきましょう。
TortoiseSVN の基礎知識
アプリのインストールと日本語化が終了したところで、TortoiseSVN の基礎知識について記載しておきます。
TortoiseSVN のリポジトリとは
SVN を使う上で、『リポジトリ』というものを理解しておく必要があります。
(「レポジトリ」とも言います。どちらでもよいです。)
リポジトリは、『「ファイルの変更履歴」を記録しておく場所』です。
イメージとしては下図です。
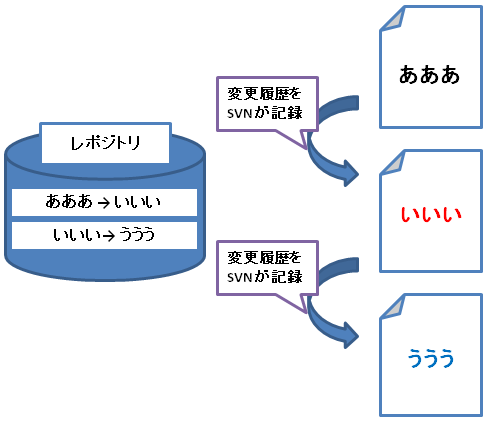
もっと正確に言うと、『「ファイルの状態の履歴」を記録しておく場所』です。
ここでいう「ファイルの状態」とは、新規作成や編集、削除のことを指します。
ファイルがいつ作成されたか?
いつどのように編集されたか?
いつ削除されたか?
を記録しておく場所がリポジトリです。
そして、リポジトリにそのファイルのすべての状態履歴が保存されていることで、
たとえ今現在のファイルを誤って削除してしまっても、リポジトリに記録されている情報から、ファイルを復元することも可能になるのです。
|
|
|
TortoiseSVN を使い始める
リポジトリを作成する
上述したように、SVNではリポジトリにすべての情報が保存されていきますので、
最初にリポジトリを作成する必要があります。
ITの現場などでは通常、リポジトリはサーバに作成するのですが、
今回は個人の副業の範囲で SVN を使用するため、
自分のパソコンの中(「ローカル」と呼びます)にリポジトリを作成していきます。
ただ、出来れば外付けHDDや大容量のフラッシュメモリのような、
パソコンと切り離してもデータを保存できる場所に
リポジトリを作成しておくことをオススメします。
そうすることで、たとえパソコンが壊れたときでも、HDD に保存された
リポジトリの情報から、簡単にファイル群を復活させることが可能だからです。
今は外付けHDDやフラッシュメモリなどは、大容量のものでも大変安く
購入できますので、副業データのバックアップ用に、1,2個持っておくことは
パソコンを使ってビジネスするうえではマストと言えます。
僕は以下のハードディスクを使ってます。
容量は、ご利用される状況に合わせて選択してください。
1TBくらいあれば安心だと思います。
★オススメの外付けHDD
話が逸れましたが、さっそくリポジトリを作成していきましょう。
今回は、パソコンに外付けHDDを接続し、その中にリポジトリを作成していきます。
作成する場所は “F:\Repository” というフォルダにします。
(リポジトリを作成するフォルダは、空である必要があります。)
このフォルダに入って、右クリックメニューから「TortoiseSVN」→「ここにリポジトリを作成」をクリックします。
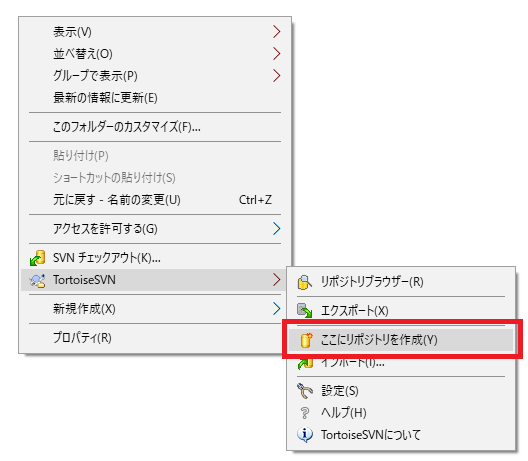
リポジトリ作成が完了すると以下のような画面が出てきますので、
「OK」をクリックしてください。
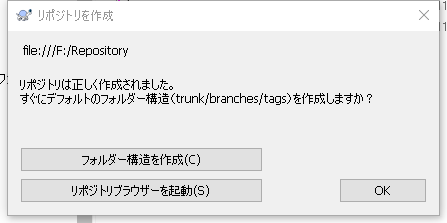
リポジトリを作成したフォルダ内には、下図のような
色々なファイルやフォルダが作成されています。
これらは重要なファイル群ですので、勝手に削除したり編集したりしないでください。
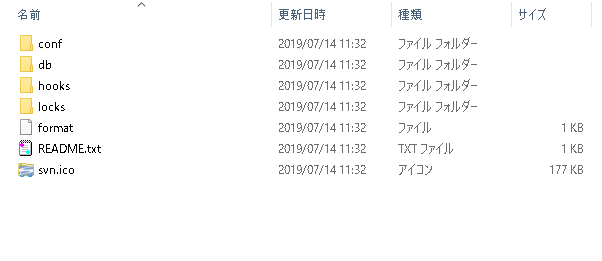
以上でSVNのリポジトリ作成は完了です。
次に、変更履歴をSVNで管理するフォルダやファイルをレポジトリに登録していきます。
フォルダをリポジトリに登録する(チェックアウト)
先ほど作成したリポジトリに、変更履歴を管理したいフォルダを登録していきます(チェックアウトと呼びます)。
リポジトリに対して、
「更新履歴を記録したいフォルダはココだからね」と伝えるわけです。
※この時登録するフォルダは、空のフォルダである必要があります。
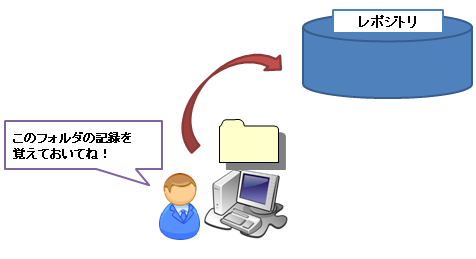
今回は、パソコン内の “C:\work” フォルダを先ほど作成したリポジトリに登録してみようと思います。
まず”C:\work” フォルダに移動して右クリックメニューから「SVNチェックアウト」を選択します。
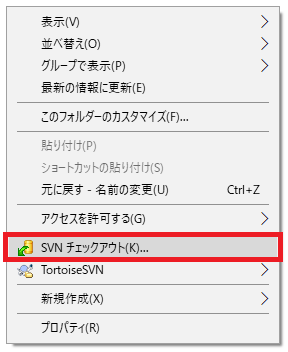
以下のような画面が表示されますので、先ほど作成したリポジトリをここで指定します。
1点注意としては、リポジトリのフォルダを入力する際に、「¥(円マーク)」を「/(スラッシュ)」へ変更し、フォルダパスの頭に「file:///」をつける必要があります。
今回のリポジトリは “F:\Repository” ですので、これを “file:///F:/Repository” に書き換えてやるということです。
書き換えたフォルダパスを、「リポジトリのURL」欄に入力します。
■フォルダパス名 ・・・F:\Repository
■リポジトリパス名 ・・・file:///F:/Repository
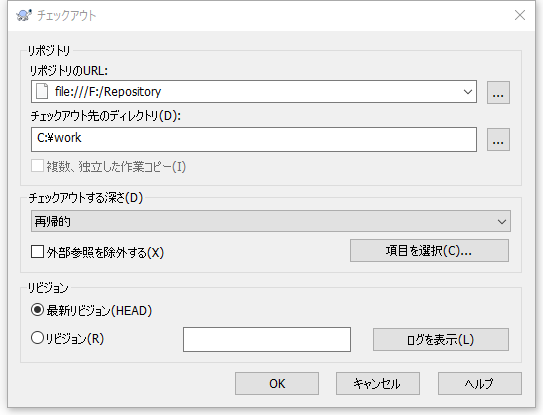
ほかの部分は特に変更せず、「OK」をクリック。
下図の画面が表示されれば、リポジトリと work フォルダが関連付け完了した状態になります。
(「.svn」フォルダが作成されますが、これは削除しないでください。)
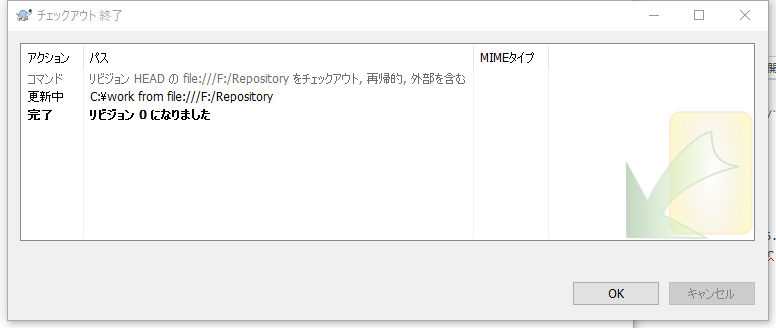
以上で、フォルダがリポジトリに登録されました。
このフォルダ配下に置いたファイルの更新履歴を、リポジトリに登録していくことが可能になりました。
イメージとしては下図の状態です。
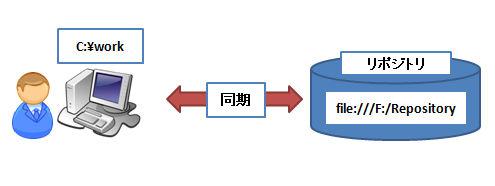
管理したいファイルをフォルダに放り込む
先ほどリポジトリへ登録したフォルダ(“C:\work”)へ、履歴管理していきたいファイルを放り込んでいきます。
これまで作成してきたファイルやフォルダがある場合は、登録フォルダへコピーしてやればよいです。
今回は、下図のようにフォルダとファイルを作成しました。
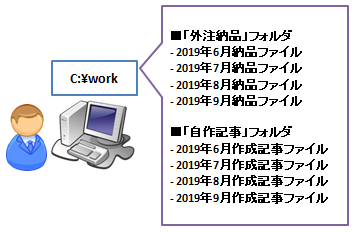
ここまで来たら、最後にフォルダとファイルの更新履歴をリポジトリへ記録していきます。
(この時点では、リポジトリには何も記録されていない状態です)
コミットする
「コミット」とは、「ファイルの変更履歴をリポジトリに記録する」ことです。
こまめにコミットをしておくことで、ファイルを過去のどの状態にも戻すことが可能になります。
先ほどリポジトリへ登録したフォルダ(“C:\work”)へ、履歴管理していきたいファイルをいくつか放り込みましたので、work フォルダの下には、新たにフォルダとファイルが登録されたということを、リポジトリに記録します。
イメージとしては下図です。
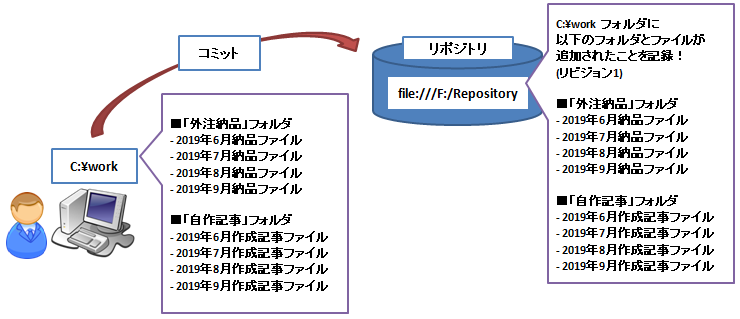
実際にコミットしてみます。
workフォルダで右クリックし、「SVNコミット」をクリックします。
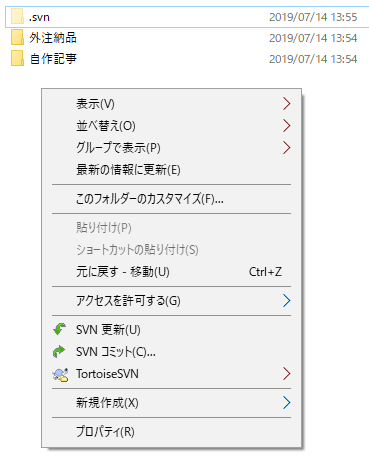
下図の画面が表示されますので、「メッセージ」欄に、今回の変更内容を記載しておきます。
例えば、「〇〇フォルダを新規に追加」とか、「■■ファイルの内容を~~のように修正」などです。
今回の例では、新規にフォルダとファイルを追加しましたので、その旨を書き込んでいます。
そして、「すべて」をクリックして、リポジトリへ記録したいフォルダ、ファイルのチェックボックスにチェックがついたことを確認し、「OK」ボタンをクリックします。
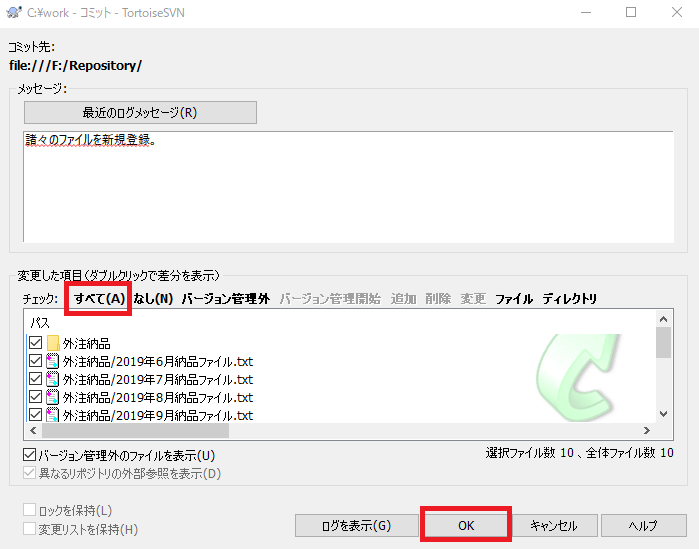
リポジトリへの記録が完了すると、下図の画面になります。
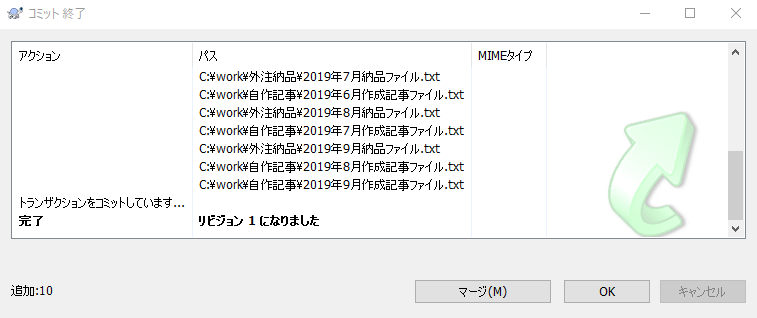
「リビジョン1になりました」とありますが、これが更新履歴のバージョンのことです。
今後、コミットを繰り返すたびに、リビジョンの数字が増えていきます。
過去のリビジョンに戻したいときは、戻したいリビジョンを指定してやることで、そのリビジョン登録時の状態までファイルやフォルダの状態を戻すことができます。
TortoiseSVN が更新記録を管理しているフォルダ・ファイルには、下図のような緑色のチェックマークがつきます。
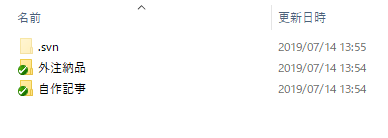
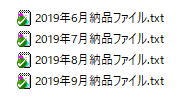
以上で、リポジトリへのフォルダ・ファイル履歴の記録が完了しました。
仮に C:\work フォルダ内のファイルやフォルダが全削除されたとしても、リポジトリから復活させることが可能です。
以後、ファイルを更新したり新規作成したりした際には、その都度コミットをしていきます。
例えば “C:\work\外注納品” フォルダに入っている「2019年6月納品ファイル.txt」の内容を更新したとしましょう。
すると、ファイルについていた緑色のチェックマークが、赤色のビックリマークに変わります。
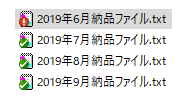
赤色のビックリマークがついている状態は、workフォルダ内のファイルが、リポジトリに記録されているものよりも新しい状態であることを示しています。
ここからもう一度コミットすることで、workフォルダ内のファイルの更新内容が、リポジトリにも反映されます。
ファイルを過去のバージョンへ戻す方法
記事の内容などをテキストファイルに保存していると、ファイルの内容を過去のバージョンに戻したくなることがあります。
そういった場合のバージョン戻しの方法を説明します。
まず、バージョンを戻したいファイルの上で右クリックし、SVN のメニューから「ログを表示」をクリックしてください。
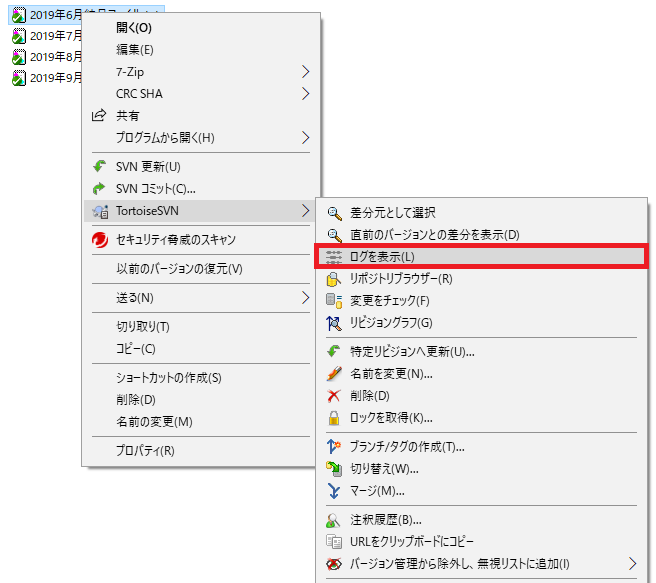
そのファイルに対して行われた編集や新規作成時の履歴がすべて表示されます。
その履歴の中から、戻したいリビジョンを選択して右クリックします。
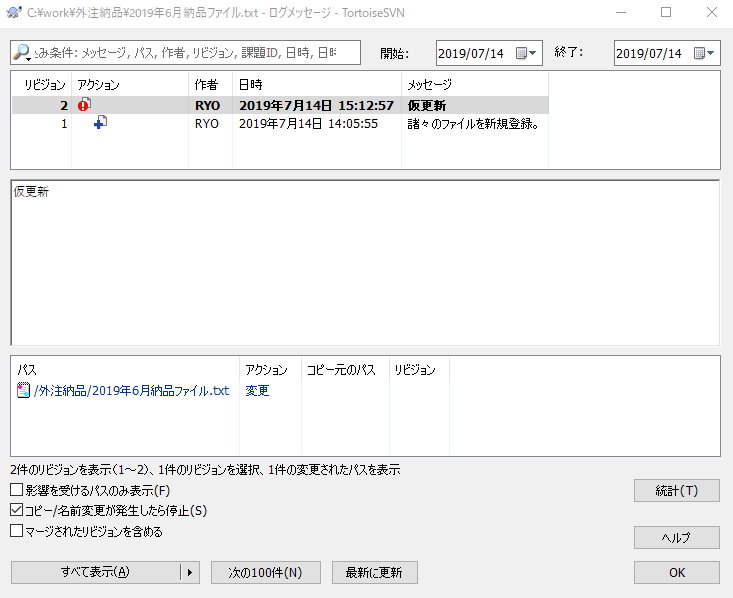
今回の例では、リビジョン1とリビジョン2(最新)しかありませんので、リビジョン1に戻してみます。
右クリックしたメニューから、「開く」を選択します。
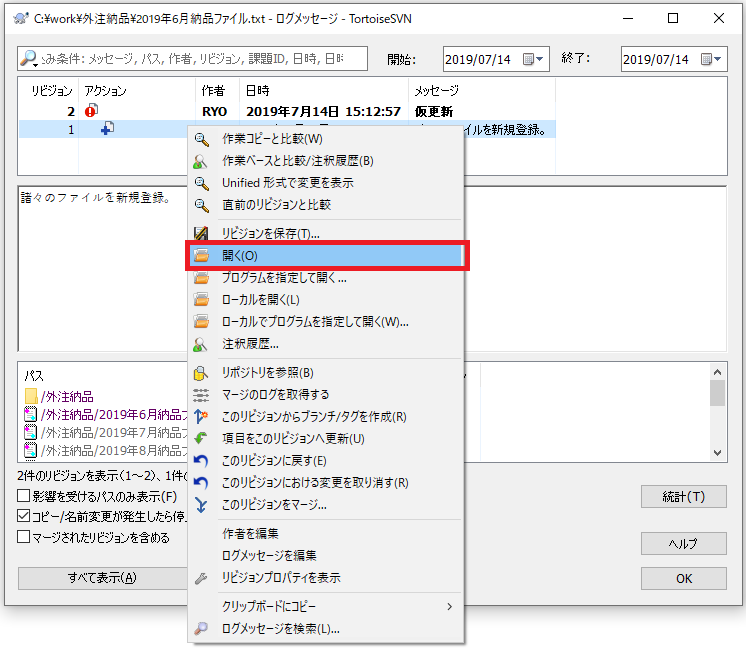
すると、過去の内容が反映されたファイルが開かれます。
その内容を「名前を付けて保存」することで、過去ファイルを復活させることができます。
削除してしまったファイルやフォルダを復活させる方法も同じです。
削除してしまったファイル・フォルダが存在していた場所で右クリックし、SVN から「特定のリビジョンへ更新」を選択し、上記と同じ対応をすれば、削除されたファイルのみを復活させることができます。
|
|
|
日ごろの作業でやること
ここまで TortoiseSVN のインストールと基本操作について長々と説明してきました。
「で、結局どうやって SVN を使っていけばいいの?」
と思われたかもしれないので、日々の作業でやるとを書いておきます。
SVN をインストールしたあなたが、今後毎日やることは以下のみです。
- ファイルを更新する
- コミットする
日々の作業で記事のメモやレポートファイルを作成したら、
それを『コミット』して SVN のリポジトリに登録しておきましょう。
また、ファイルを更新した後にも忘れずに『コミット』しておきましょう。
時間にして 10秒程度の作業です。
ちょうど、ファイルのバックアップを取得するようなイメージです。
これを毎日淡々と続けておくことで、リポジトリにはあなたの作業履歴、
ファイルの更新履歴、が着々とたまっていきます。
そしてある時、ファイルを誤って削除してしまった!とか
あの時のファイル内容に戻したい! といったことが発生したときに、
SVN のリポジトリに登録されている履歴から、戻すことができます。
最後に
TortoiseSVNは、もともとはITのシステム開発の現場などで使用されるアプリです。
(Git を使うことの方が多いでしょうが、個人作業のみであれば SVN で十分です)
僕自身、以前の現場でSVNを使用していたことがありましたが、
間違って削除してしまったファイルや、誤って編集してしまったファイルなどを
簡単に復元できるため、非常に重宝していました。
SVNがなくても、副業の作業自体は進めていくことは可能ですが、
万が一のデータ損失などに備え、日ごろからリポジトリにデータを
コミットしておくと安心ですね。
余力があるときに、ぜひインストールして使ってみてください。



コメント