アフィリエイトやGoogleAdsense などのネットビジネスを副業として選択した場合、初期のころには、ブログ記事更新以外にも色々な作業が発生します。
たとえばレンタルサーバの契約だったり、ドメインの取得だったり、 WordPress ブログの開設や設定だったりです。
独学でネットビジネスを始めるとすれば、上述したような諸々の作業のどれから着手したらいいのか?などを一つ一つ調べて整理し、順序を間違えないように気をつけながら進めいていく必要があります。
一方、ちゃんとした教材を選択できていれば、これらの作業をどのように進めていけば良いのかがキチンと示されているため、パソコン初心者であったとしても作業の順番に迷うことは少ないと思います。
ただ、やはり日々のタスク管理や、作業内容の管理、作業中の気づきやメモをシッカリと抑えながら進めていくことは、独学の場合も教材に沿って進める場合もかなり重要なことです。
そこで今日は、僕も使用しているタスク管理のアプリをご紹介します。
かなり見やすいデザインで、ドラッグ&ドロップ操作で感覚的に扱える上、1人で使用する分には無料で使えちゃうというスグレモノです!
(複数人で使用する場合には有償版が必要ですが、副業を複数人でやることはないと思うので使うことはないでしょう)
複数のパソコンから同時に使用することもできるので、家で作業するデスクトップPCと、外で作業するノートPCの両方からタスク管理をリアルタイムで共有するなんてこともできます。
(Windows にあらかじめインストールされている付箋ソフトなどではできない芸当です)
このアプリでタスク管理すれば、いざパソコンの前に座って「何から始めよう?」と悩む時間が一切なくなり、作業の漏れや忘れを完璧に防止し、日々の気づきをメモしていくことで作業自体の密度も格段に上げることができるでしょう。
Trello(トレロ)を使う
この記事のタイトルにもありますが、僕が副業のタスク管理としておススメしたいアプリは Trello(トレロ)です。
一言でいえば、コルクボードやホワイトボードに付箋を貼るかのごとく、タスクの管理ができるウェブサービスです。
タスクひとつひとつを「Card(カード)」として登録し、「Board(ボード)」と呼ばれている場所に張り付けて管理します。カードは「List(リスト)」と呼ばれるグループに分類することができ、たとえば「ToDo リスト」や「Doing リスト」などのリストに各カードを分類しておくことで、各カード(タスク)の現在の状況を管理できます。
実際に僕が使用している Trello の画面をお見せします
(一部お見せできない部分がありますが、ご了承ください)↓↓↓
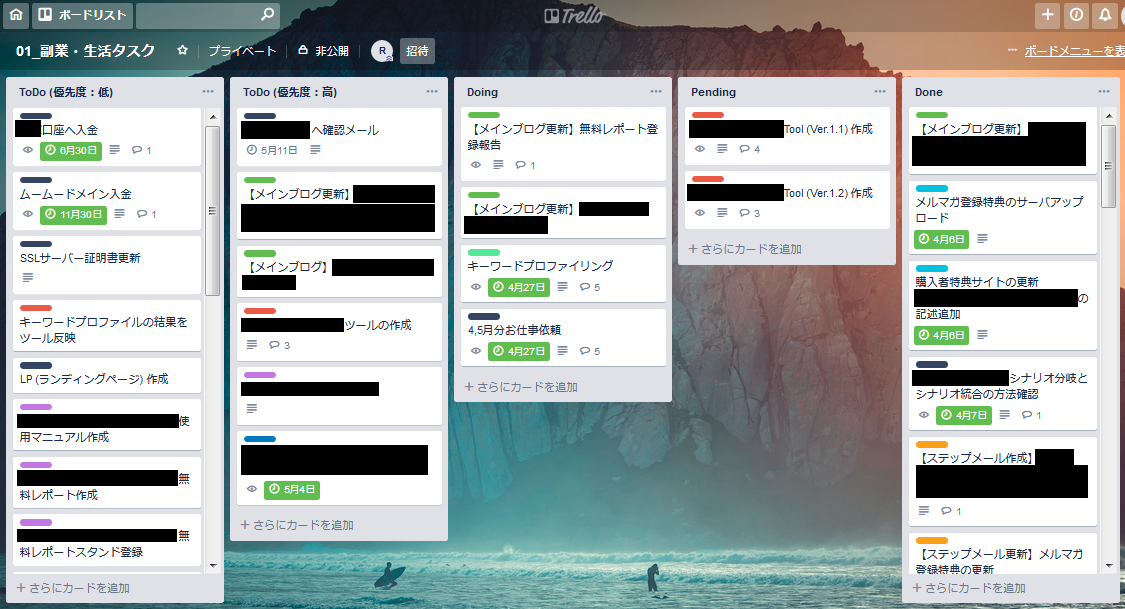
上の画像でいえば、「Doing」や「Pending」と記載されている列がリストで、そこに張り付けてある一つ一つのタスクがカードです。
そしてこれらは、ドラッグ&ドロップで自由自在に移動させることができます。
たとえば、Doing(現在対応中)のリストにあるカード(タスク)が終わったとしたら、Doing のリストから Done(完了)のリストへカードをドラッグ&ドロップでヒョイッと簡単に移動させることができます。
壁に貼った付箋を貼りかえるかのごとく、タスクの管理が容易にできるわけです。
各カードをクリックすると、カードの詳細を色々と設定したり記載したりできます。
そのタスクの期限を入れたり、タスクのラベルを設定したり、チェックリストを作成したり、担当者を当てたり、コメントを入れたりメモを入れたり・・・ 色々できます。痒いところに手が届く心配りがされており、操作も感覚的に行うことができます。
以下は実際のカードの例です。
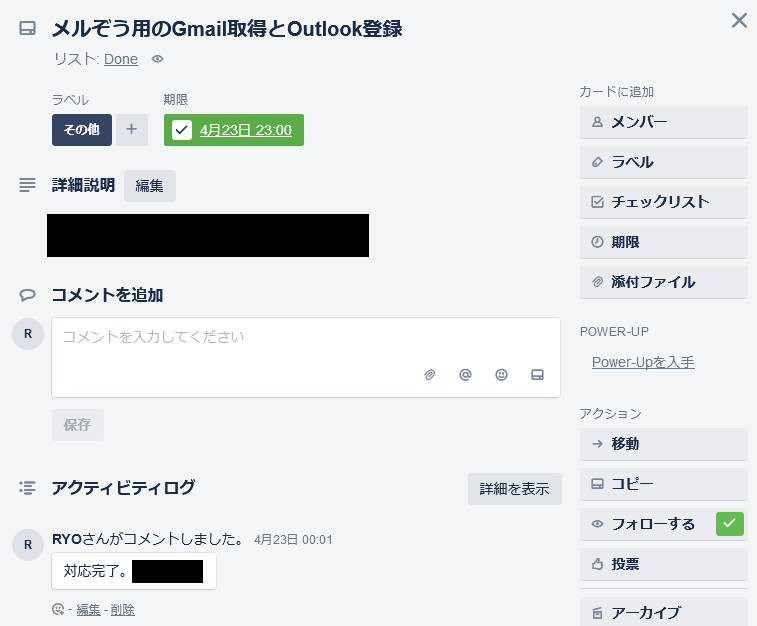
普通の付箋を書き書きするよりも、よっぽど高機能で分かりやすいのではないでしょうか。
Trello(トレロ)の基本的な使い方
Trello は以下の順序で設定していきます。
アカウント作成してちょちょいと設定するだけなので、説明が不要なほどあっさりと使い始められますよ。
- Trelloアカウントの作成
- ボードの作成
- リストの作成
- カードの作成と編集
Trelloアカウントの作成
Trello はこちらからアカウントを作成できます。
パソコンにインストールする必要はなく、いったんアカウントを作成してしまえば、複数台のパソコンからブラウザを使って自分のボードへアクセスできるようになります。
以下の画面が開いたら、必要な情報を入力して「アカウントを作成する」をクリックしてください。
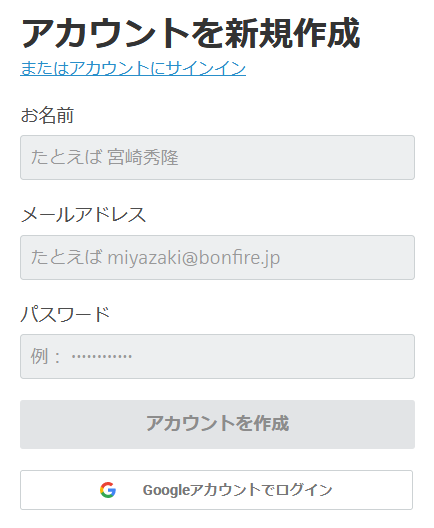
登録したメールアドレス宛てに、Trello から確認メールが届きます。
メール本文に記載されているリンクをクリックすれば、メールアドレスの確認が完了し、アカウントの作成は完了です。
ボードの作成
アカウントが作成されたら、まずはリストやカードを貼りつけるためのボードを作成します。
下図の画面で、「新しいボードを作成」をクリックしてください。
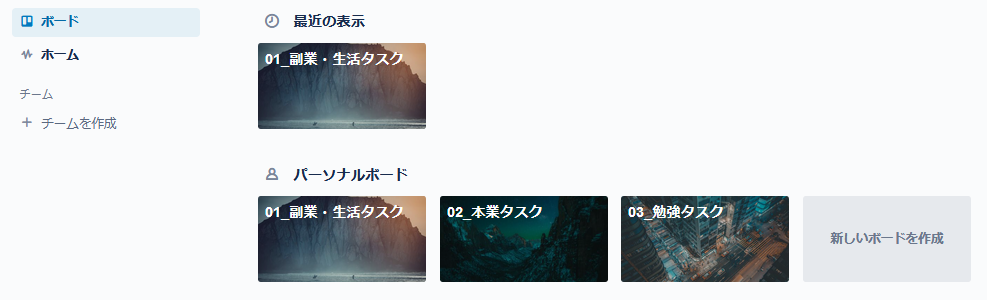
ボードは「副業」や「本業」などのくくりでも良いですし、プロジェクト単位やボードを使うチーム単位、Trello を使用する人ごとに分けて使うなど、分け方は色々あります。それらが分かるようにボード名を付けてください。ボード名は後から変更することもできます。
僕は上図のように「副業」「本業」「勉強」でボードを分けています。
リストの作成
ボードが作成できたら、次はカードを貼りつけるためのリストを作成します。
ボードの画面で、「リストを追加する」をクリックします。
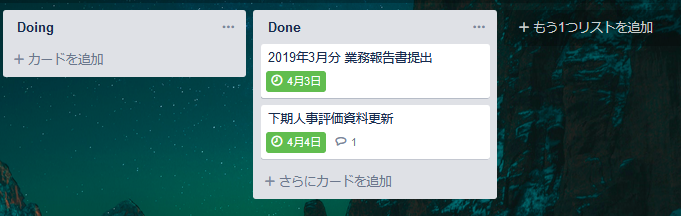
リストは、カード(タスク)の進捗状況が分かるように分類するとよいと思います。
僕は、以下のようにリストを作成しています。
- ToDO(優先度:低)
- ToDo(優先度:高)
- Doing ← 今作業中のもの
- Pending ← 一旦作業中止しているもの
- Done ← 作業完了したもの
現在何の作業をやっていて、優先度高く対応しなければならないものが何なのか、などが分かるようにリスト分けすると良いと思います。もちろん、作業の進捗度合い以外でリスト作成しても全く問題ありません。
リスト名も後から変更することができます。
カードの作成と編集
リストに実際にタスク(カード)を追加していきます。
リストの「カードを追加」をクリックすると、カードの名前を入力できますので、タスク名を入れます。
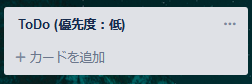
カードの名前は、たとえば「無料レポートの作成」や「ブログ記事の更新」などですが、具体的に入れておくことで、ぱっと一目で何のタスクか分かります。タスク名を入れると、カードがリストへ追加されます。
カードをクリックすると、そのカードをより詳細に編集することができます。
上述したように、タスクの期限を入れたり、タスクのラベルを設定したり、チェックリストを作成したり、担当者を当てたり、コメントを入れたりメモを入れたりできます。ここら辺は説明なしでも分かると思いますので、実際に触ってみてください。
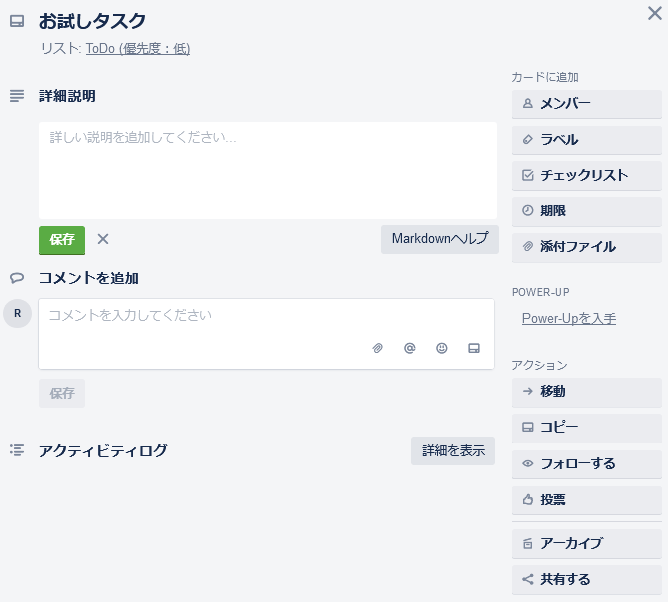
ここまで来たら、後は Trello を使い倒すだけです。
カードの編集画面では本当に色々なことができますので、ためしに色々触って動作を確認してみてください。
Trello(トレロ)はスマホとも連携できる!
Trello はスマホアプリもあります。
スマホに Trello のアプリを入れて、パソコンのときと同じアカウントでログインすれば、自分だけのタスクボードをいつでもどこでも好きな時に閲覧することが可能になります。
上は Apple Store のリンクですが、Android 用のアプリもありますので、どのスマホからでも使用可能です。
僕は本業の合間の休み時間や昼休み、帰宅時の電車内などで、スマホからタスクボードを確認し、「帰宅したらこの作業をやろう」とか、「この作業が足りないから追加しておこう」とか、「この作業はもう少しこうすればよかったからメモしておくか」といったように、常にタスクボードを意識して行動するようにしています。
こうすることで、より副業が身近に感じられるようになり、作業を後回しにすることが少なくなります。
また、ちょっとしたメモをスマホでポチポチ打ち込んでおくだけでも頭の中が整理されてクリアになり、作業時の躓きやすいポイントを意識できたり、作業前につまづきポイントを発見出来たりもします。
結果、稼げるようになるまでの時間が大幅に短くなります。
ここまで Trello を褒めちぎってきましたが(笑)、実際にかなり良いアプリであることは、アプリ評価の星の数からも明らかですし、まずは一度、見よう見まねで使ってみると良いです。
「こんなに色々便利なことができて無料なの!?」と驚愕すると思いますよ(笑)
タスクをどんどん登録しておくだけでも、何もやらないよりは副業に取り組んでいるという実感が得られますし、その前向きな感覚が行動へとつながることを実感できると思います。
ではでは。

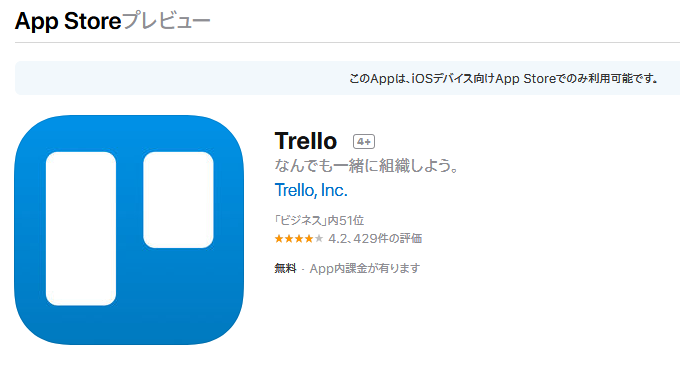


コメント